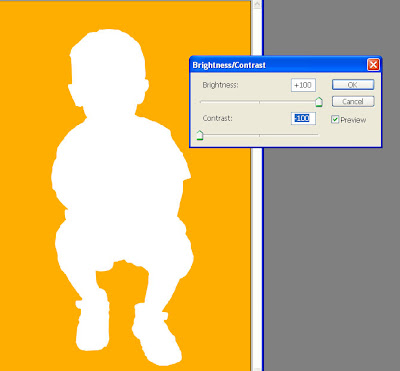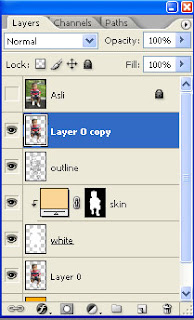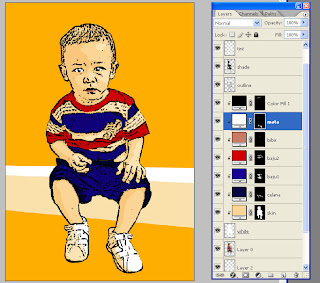Membuat Foto Menjadi Kartun Dengan Photoshop
Langkah 1:
a. Buka foto yang akan anda edit di Adobe Photoshop. Dalam memilih foto yang akan anda jadikan kartun, sebaiknya pilih foto yang tajam (fokus) dan detil wajahnya terlihat dengan jelas. Foto yang buram, agak kabur, atau yang cenderung gelap, bukanlah pilihan yang bagus. Semakin besar resolusi foto maka akan semakin baik hasilnya.
b. Duplikat layer tsb. Ubahlah nama layer baru tsb menjadi 'asli'. Layer 'asli' bisa anda pakai untuk 'menyimpan' foto aslinya, agar jika sewaktu-waktu dibutuhkan maka gambar aslinya masih ada.
c. Kuncilah layer ini (klik tombol 'lock all' ), dan matikan visibility-nya.
d. Buatlah layer baru. Ubah namanya menjadi 'background'. Anda akan memakai layer ini sebagai warna latar belakang untuk foto kartun anda. Isilah layer ini dengan warna oranye menggunakan tool Paint Bucket dan letakkan pada posisi paling bawah.
Langkah 2:
a. Pisahkan objek foto yang ingin dikartunkan dari background foto.
Hapuslah bagian-bagian foto yang tidak diinginkan. Caranya, seleksi
objek dengan menggunakan tool Pen. Dengan tool Pen, buatlah satu path di
sekeliling objek, ubahlah path tsb menjadi selection (tombol: ctrl +
Enter), inverse selection tsb (tombol: ctrl + shift + i), hapus (tombol:
del), kemudian hilangkan garis selection (tombol: ctrl + D).
Langkah 3:
Langkah selanjutnya adalah membuat 'outline' objek foto anda.
a. Duplikat layer 'Layer 0', kemudian ubah nama layer menjadi 'outline'.
b. Lalu masuk menu: Image -> Adjustments -> Shadow/Highlight...
Klik tombol OK.
Langkah yang ini tidak harus Anda lakukan. Namun seringkali langkah ini
akan membuat hasil outline anda nantinya menjadi lebih tajam.
c. Pastikan warna di color palette adalah hitam untuk foreground dan
putih untuk background. (Ketik 'd' pada keyboard jika warna di color
pallete bukan warna default tsb).
d. Ubah gambar menjadi outline dengan menggunakan filter Photocopy.
klik menu: Filter -> Sketch -> Photocopy...
Set 'Detail' ke 3.
Set 'Darkness' ke 8.
Klik tombol 'OK'
Hasil yang diinginkan adalah outline gambar terlihat detil namun tidak
sampai menyebabkan outline terlihat 'kotor' penuh bercak hitam.
e. Ubah garis-garis outline menjadi garis hitam solid.
Klik menu: Image -> Adjustments -> Threshold...
Geserlah slider ke kanan dan kiri, sambil dilihat previewnya, sampai preview yang tampil terlihat paling bagus (outline terlihat detil akan tetapi tidak kotor penuh bercak).
Klik tombol OK.
Langkah 4:
Langkah selanjutnya adalah mewarnai badan.
a. Pilih / aktifkan layer 'outline'. Kemudian tekan Ctrl-J untuk menduplikasi layer . Ubahlah nama layer menjadi 'white'.
b. Selanjutnya kita ubah warna layer ini menjadi putih.
Pilih menu: Image :: Adjustments :: Brightnness/Contrast...
Geser slider 'Brightness' hingga mentok kanan (+100) dan slider 'Contrast' hingga mentok kiri (-100).
Klik OK.
Anda akan mendapatkan hasil seperti ini:
c. Pindahkan posisi layer 'white' ke bawah layer 'outline'.
d. Ubah blending mode layer 'outline' menjadi 'Multiply'.
e. Tekan tombol 'd' untuk mengembalikan warna foreground dan background ke default (hitam untuk foreground, dan putih untuk background)
f. Pilih / aktifkan layer 'white' pada Layers Palette.
g. Klik 'Create new fill or adjustment layer' pada bagian bawah Layers Palette. Pada menu popup yang muncul, pilih 'Solid Color...'. Selanjutnya akan muncul kotak dialog 'Color Picker'.
Pada 'Color Picker', pilihlah warna coklat krem (#FAD594). Warna ini akan anda jadikan sebagai warna kulit.
Klik OK
h. Hasilnya seperti ini.
i. Pilih tool 'Paint Bucket Tool' . Klik pada kanvas untuk mengisi layer mask dengan warna hitam.
j. Ubahlah nama layer menjadi 'skin'.
Hasilnya akan seperti ini.
k. Buatlah clipping mask antara layer 'skin' dengan layer 'white'. Tekan Ctrl + alt + G dalam keadaan layer 'skin' sedang aktif / terpilih.
l. Pada 'Layers Palette', klik layer 'outline' sambil menekan tombol Ctrl. Cara ini akan menyeleksi foto anda.
m. Tekan tombol 'x' untuk menukar warna foreground dengan warna background.
n. Pilih tool 'Paint Bucket' , klik pada bagian dalam seleksi di kanvas untuk mengisinya dengan warna putih.
o. Tekan Ctrl + D untuk membatalkan seleksi.
Langkah 5:
Memberikan Shading
Suatu gambar yang 'datar' tidak akan terlihat menarik. Anda bisa memberikan shading pada gambar anda supaya memberikan kesan kedalaman (3 dimensi), caranya:
a. Duplikat layer 'Layer 0', beri nama 'Layer 0 copy', lalu pindahkan layer ini ke atas layer 'outline'.
b. Kaburkan (blur) sedikit layer ini.
Pilih menu: Filter -> Blur -> Gaussian Blur...
Set radius efek blurring ke 4 pixels. Klik Ok
c. Pilih menu: Filter -> Artistic -> Cotout...
Set 'Edge Simplicity' ke 2.
Set 'Edge Fidelity' ke 1.
Klik OK pada kotak dialog Cutout.
d. Ubahlah nama layer 'Layer 0 copy' menjadi 'shade'.
e. Pilih menu: Image -> Adjustments -> Threshold...
Klik tombol OK jika Anda sudah puas dengan hasilnya.
f. Pilih tool 'Magic Wand Tool' pada 'Tools Palette'.
g. Klik pada area berwarna putih pada kanvas.
h. Tekan tombol Delete (pada keyboard) untuk menghapus bagian berwarna putih pada layer 'shade'.
i. Tekan tombol Ctrl + D untuk menghilangkan seleksi.
j. Ubahlah blending mode layer 'shade' menjadi 'Soft Light'.
Ubah opacity menjadi 40%.
Nah, kita sudah selesai dengan shade-nya. Mari kita lanjutkan dengan tint-nya.
Langkah-langkah pembuatan tint pada prinsipnya sama dengan cara pembuatan shade.
k. Pilih / aktifkan layer 'tint'.
l. Pilih menu: Image -> Adjustments -> Threshold...
Geserlah slider ke kiri dan kanan. Bereksperimenlah dengan slider ini sambil terus memperhatikan preview hasilnya.
Klik tombol OK jika Anda sudah puas dengan hasilnya.
m. Pilih tool 'Magic Wand Tool' pada 'Tools Palette'.
n. Klik pada area berwarna hitam pada kanvas.
o. Tekan tombol Delete (pada keyboard) untuk menghapus bagian berwarna hitam pada layer 'tint'.
p. Tekan tombol Ctrl + D untuk menghilangkan seleksi.
q. Ubahlah blending mode layer 'tint' menjadi 'Soft Light'. Ubah opacity menjadi 60% (bereksperimenlah dengan nilai opacity ini sampai Anda mendapatkan hasil yang pas).
Langkah 6:
Langkah selanjutnya adalah pewarnaan.
a. Pilihlah tool 'Paint Bucket Tool' pada Tools Palette (atau tekan tombol 'G').
b. Tekan tombol 'd' untuk mengembalikan warna foreground dan background
ke warna defaultnya (hitam untuk foreground dan putih untuk
background).
c. Pada Layers Palette, pilih / aktifkan layer 'skin'.
d. Klik 'Create new fill or adjustment layer' pada bagian bawah Layers Palette.
Pada menu popup yang muncul, pilih 'Solid Color...'. Selanjutnya akan muncul kotak dialog 'Color Picker'.
e. Pada kotak dialog 'Color Picker', pilihlah warna biru. Warna ini akan anda pakai sebagai warna baju.
Klik tombol OK
f. Klik kanvas untuk mengisi layer mask baju dengan warna hitam.
g. Ubahlah nama layer menjadi 'baju1'.
h. Buatlah clipping mask antara layer 'baju1' dengan layer 'skin'. Tekan
Ctrl + alt + G di saat layer 'baju1' sedang aktif (terpilih).
i. Lakukan lagi langkah-langkah di atas untuk membuat layer-layer untuk warna bibir, mata, iris, dan rambut dll.
j. Setelah layer-layer untuk warna siap, anda dapat mulai mewarnai tiap bagian dari gambar anda.
Mulai dengan mewarnai rambut.
Pilih 'Pencil Tool' pada 'Tools Palette' (atau tekan tombol 'B' pada keyboard).
k. Aktifkan / pilih layer 'rambut(color fill)' pada 'Layers Palette'.
l. Pastikan bahwa warna foreground adalah putih. (Tekan tombol 'X' jika
Anda butuh untuk menukar warna foreground dengan warna background).
m. Mulailah mewarnai rambut. Gunakan hard brush dengan opacity diset
pada angka 100%. Saat mewarnai pastikan bagian rambut Anda zoom-in agar
pewarnaannya rapi tidak keluar dari batas gambar rambut. (Clipping mask
yang telah kita buat pada langkah sebelumnya sangat membantu dalam hal
ini. Warna yang anda sapukan tidak akan keluar dari objek gambar dan
mengotori background)
n. Selanjutnya ulangi step l hingga m untuk mewarnai iris.
Hasilnya seperti ini: